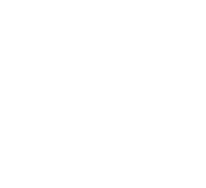Operational Overview
The diagram below shows the specific parts of the sensor. Read further to explore the functionality of each part of the sensor.

On/Off switch (1)
The sensor's on/off switch allows you to turn the sensor on, off or perform a hard reset.
To switch the sensor off
- Press and hold down the On/Off switch until the white light shows, then release.
- If not communicating with the EasySense2 app, the sensor will turn off after a period of one hour of inactivity.
Hard resetting the sensor
- If necessary, attach the sensor to power.
- Press and hold down the On/Off button for at least 8 seconds until the status LED gives a flash of blue light, then release.
- If the sensor fails to respond, contact Product Support at Data Harvest. Please provide details of:
- The computer platform it is being used with and the EasySense2 app’s version number.
- A description of the problem being encountered.
USB Input (2)
- Use to connect to a computer or a charging unit.
- For specific USB or Bluetooth connectivity instructions, please see the 'Connectivity' section of this documentation.
- For instructions on charging your device, see the section on 'Charging the Sensor'.
Bay for masses (3)
2 x 280g masses are supplied with each cart, these can be stacked here.
3 Position Plunger (4)
The spring-loaded plunger has three positions for firing/release the plunger.
Plunger release button (5)
This is the button to use to fire/release the plunger
Velcro (6)
Each cart has Velcro fitted, for easy connection.
Force sensor, connection for spoked pulley string & magnets (7)
This is the position of the Force sensor (+/- 100N). It is also where the magnets are connected, and string can be attached to use the spoked pully. Please see worksheets, which can be found on our website, for more information.
Interrupt card slots (8)
When using Light Gates/Photo Gates, this is where the double/single interrupt card is fitted.
Unique ID number (9)
All Smart Wireless Sensors are labelled with a unique ID number. This number is used in the EasySense2 app, so that you can identify each sensor when making a connection wirelessly.
Status Indicator (10)
The sensor features a single status indicator that changes colour and flashes. See the table below for further information.
|
Status Light |
Indicates |
|
|
No light |
|
Sensor is Off. Short press the On/Off switch |
|
Blue flashing |
|
Sensor On and Bluetooth advertising |
|
White flashing |
|
Charging via USB mains charger or USB port |
|
Green flashing |
|
Communication with the EasySense2 app (via USB or Bluetooth) has been established |
|
Orange flashing |
|
Recording data |
|
Red flashing |
|
Battery is low |
Wheels (11)
These are the spring-loaded wheels.