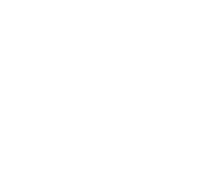Usage Information
The wireless Light Gate is a double light gate meaning it has "A" and "B" gates within one housing. Experiments when you need to go from A to/and/then B can be completed with just the one Wireless Light Gate.
You can also use two Wireless Light Gates together when you want to have a physical separation. When using two wireless Light Gates, you need to connect them using a link cable which is supplied with each Wireless Light Gate.
To connect one Wireless Light Gate
- Open the EasySense app.
- Turn on the Light Gate using the button on the Light Gate.
- Select the red device button on the top left of the EasySense app. The Light Gate will appear in the available list listed as Light Gate and a 6-digit number (unique to each Light Gate).
- Select connect to the Light Gate - the number will match the label on the actual Light Gate.
- Select setup on the bottom left of EasySense app, then change the Mode to Timing and set up the relevant experiment.
To connect two Wireless Light Gates
- Open the EasySense app.
- Turn on the wireless Light Gate using the button on the Light Gate that will be the first to be interrupted in your practical.
- Select the red device button on the top left of the EasySense app. The Light Gate will appear in the available list listed as Light Gate and a six digit number (unique to each Light Gate).
- Highlight the number of the light gate you want to connect and select connect.
- Select the drop-down menu to the right of the Light Gate and select two Light Gates. The one you connected to will be Light Gate A.
- Connect the link cable between the two light gates and turn on the second (the one you did not connect to the EasySense app) Light gate B.
- Select Setup on the bottom left of EasySense app, then change the Mode to Timing and set up the relevant experiment.
If you connect with a USB connection the process is the same with the exception that USB connections to Data Harvest data logging devices will automatically be identified as active connections in the EasySense app. You will not need to worry about the identity number.
If you are connecting two Light Gates, the same requirement to connect only one Light Gate and link to the second by cable is present. Only turn on the second Light Gate once the link cable is in place.
If you require power to the Light Gates and wish to use BT connectivity you will need to use a mains powered USB charging port.
To Use the Laser receiver with one Light Gate (a laser is not supplied with the Light Gate)
- Open the EasySense app.
- Turn on the Light Gate using the button on the Light Gate.
- Select the red device button on the top left of the EasySense app, the Light Gate will appear in the available list listed as Light Gate and a 6-digit number (unique to each Light Gate).
- Select the drop-down menu to the right of the Light Gate and select Lasers.
- You can use a laser by pointing it at the laser receiver area on the Light Gate. This allows larger objects to be used with the Light Gate, as the laser beam can be broken by an object.
- Select Setup on the bottom left of EasySense app, then change the Mode to Timing and set up the relevant experiment.
Any laser can be used
When only using one Light Gate with the laser receiver, this means only at A experiments can be conducted.
To Use the Laser receiver with two Light Gates (a laser is not supplied with the Light Gate)
- Open the EasySense app.
- Turn on the Light Gate using the button on the Light Gate.
- Select the red device button on the top left of the EasySense app, the Light Gate will appear in the available list listed as Light Gate and a 6-digit number (unique to each Light Gate).
- Select the drop-down menu to the right of the Light Gate and select Lasers.
- Connect the link cable between the two light gates and turn on the second (the one you did not connect to the EasySense app) Light gate (Laser) B.
- You can use a laser by pointing it at the laser receiver’s area on the Light Gate A and B. This allows larger objects to be used with the Light Gate, as the laser beam can be broken by an object.
- Select Setup on the bottom left of EasySense app, then change the Mode to Timing and set up the relevant experiment.
Any laser can be used.
If you connect with a USB connection the process is the same with the exception that USB connections to Data Harvest data logging devices will automatically be identified as active connections in the EasySense app. You will not need to worry about the identity number.
If you are connecting two Light Gates, the same requirement to connect only one Light Gate and link to the second by cable is present. Only turn on the second Light Gate once the link cable is in place.
If you require power to the Light Gates and wish to use BT connectivity you will need to use a mains powered USB charging port.