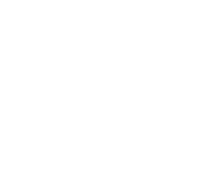Usage Information
The Push Button Switches can be used independently, or in pairs, to provide timing and event information.
Each Push Button Switch has two states, ON (closed) and OFF (open). They connect using the "mini-DIN" sensor lead for use with the Push Button Wireless Adaptor. The Push Button Switches are equipped with a red LED Action Indicator; to give a "flag" as to the switch state - this is located close to the housing's button.
To use this equipment, install the latest EasySense software to provide a convenient and especially useful platform for recording data. It is available from the Data Harvest website.
Using the sensor and switches
Connect the Push Button Switches into the Wireless Smart Switch Adaptor. Turn on the adapter and start the EasySense software.
Choose "Timing" from the "What type of experiment do you want to run?" if prompted.
Select the Devices icon and connect to the Wireless Smart Switch Adaptor. The Devices icon will change to green to show that the sensor is connected, and the status light on the sensor will also turn green. Close this dialogue.
Select the Setup icon:
In the Mode combo box, make sure Timing is used.
For Timing Mode selector, choose Time.
The Where? selection will present several options:
At A: Using the Push Button Switch as a "stopwatch". Timing will start when the push-button switch is pressed (ON) and will continue until the switch is released (OFF).
At A or B: With both Push Buttons connected, closing then opening the A and B switches (as above), will report the "observer reaction times" for both switch events being reported.
From A to B: Timing will start when the push-button switch (input A) is closed then rapidly opened and stop when the switch (input B) is finally released (open).
At A then B: Measures the closed then open times of each switch, in sequence.
Make the selection that you require from the above, then close this dialogue.
Click Start to initiate collection, Stop to complete (see below).
Example 1: Individual's Reaction Times
If you selected "At A" in the Setup (above), press the Start icon.
Use the Push Button Switch A to record data.
An example of the data that can be produced is shown below. Notice the chart option, just below devices for altering the data display.

The display format for the data can be altered using the chart option (shown in the above plot, beneath devices).
Example 2: Recording Observer's Reaction Response Times
Connect a Push Button Switch to input A and the other into input B, of the Push Button Wireless Adaptor.
Select "Timing" from the "What type of experiment do you want to run?" if prompted.
Connect to the Wireless Switch Adaptor to the EasySense software, using the Devices icon.
From the Setup button in EasySense, select Timing ► From A to B ►. Close this selection when complete.
Give the switch that is connected to input A to the tester and the other to the test subject.
The push-button part of the switch should be hidden from the view of the test subject, so they will not see any movement of the tester’s hand or fingers but only the LED.
Note: The switch may be hidden behind a screen, with the LED Action Indicator made visible through the centre hole.
- Press the Start Icon at the bottom of EasySense's display screen (shown above).
- The tester should press their switch, which will make the red LED Action Indicator Light, then release rapidly. The test subject must respond by pressing their switch as soon as they see the LED light.
- Repeat for at least ten measurements and stop logging.
The data recorded may be stored as an .es2 file for future review. It may also be exported as an Excel file for more detailed analysis, if required.
Maintenance
If the switches or Push Button Adaptor may need cleaning to remove minor scuffs or marks. Please use a soft cloth and, if required, isopropyl alcohol. Never use acetone or plastic solvents.